Filesystems
We cannot yet mount or interact with the partitions we have created. This is because we have not added a filesystem to each partition.
A filesytem is a form of Basic_database_concepts; it supplies the structure to transform a simple block device into the sophisticated hierarchy of files and subdirectories that users can understand.
Linux recognises many types of filesystems. The native Linux filesystem is the ext4 (Fourth Extended Filesystem). Another common filesystem is FAT (File Allocation Table). Instances of this include MSDOS,EXFAT,FAT-32. They originate from Microsoft systems
Creating a filesystem
Remember we have two partitions on our external drive: sda1 and sda2. We are going to use the mkfs utility to create an EXT4 system on both.
mkfs -t ext4 /dev/sda1
mkfs -t ext4 /dev/sda2Mounting a filesystem
We can now mount our filesystems. When we mount, we must specify the following criteria with the request:
- The name of the device we want to mount.
- This will be the name or the partition. However the names (
sdaetc) assigned by the OS can change. In these cases and with GPT-based partitions you can use the UUID. - To see a list of devices and the corresponding filesystems and UUIDs on your system, you can use the
blkid(‘block id’) program./dev/nvme0n1p3: UUID="c53577b5-92ef-4a0a-9a19-e488bfdfa39c" BLOCK_SIZE="4096" TYPE="ext4" PARTUUID="e152b9f4-7ce8-e74b-94db-2731c6fce53d" /dev/nvme0n1p1: UUID="9920-636A" BLOCK_SIZE="512" TYPE="vfat" PARTUUID="50592521-d386-194a-a362-bc8562ed6c82" /dev/nvme0n1p2: UUID="2ee6b834-0857-49dc-b8ba-a24d46d228ae" BLOCK_SIZE="4096" TYPE="ext4" PARTUUID="e08cc442-ef51-7b4f-9d55-e236c55c933c" /dev/sda2: UUID="abac6e2e-e3bf-40d3-a5ba-317c53eb27ce" BLOCK_SIZE="4096" TYPE="ext4" PARTUUID="4ef1b0e8-3d5b-c940-a3b1-0f85cddeca42" /dev/sda1: UUID="ba1e40c5-9b29-4309-a559-99bf8f68116f" BLOCK_SIZE="4096" TYPE="ext4" PARTUUID="b4983358-6036-df40-a1f8-793976f3dfb1"
- This will be the name or the partition. However the names (
- The filesystem type (optional)
- The mount point
- This is the place within the existing filesystem where you want to mount the partition.
- When you mount to a directory, this directory becomes the disk you have mounted, you will not see it as a subdirectory within the the mount point, you will just see the contents of the disk itself
mkdir mountpoint
mount -t ext4 /dev/sda1 /mnt
touch test.txtOur sda1 partition is now mounted at mountpoint. We can go ahead and create files. If we now look within the graphical file manager when we click on the sda1 volume, we will see the new file we have created in mountpoint.
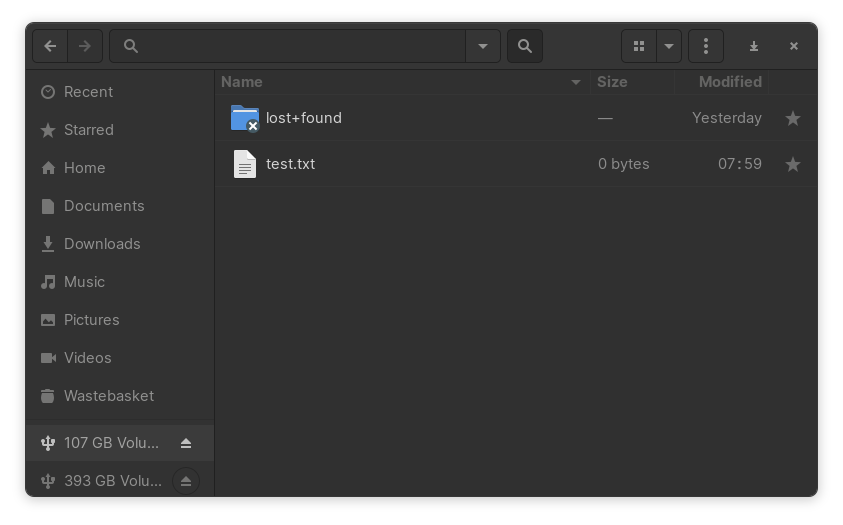
fstab
In most cases you want your filesystem to mount automatically on boot and always to the same mount point. You can do this via the specialised fstab file on Linux systems within the /etc/ directory.
This is my current fstab:
# <file system> <dir> <type> <options> <dump> <pass>
# /dev/nvme0n1p2
UUID=2ee6b834-0857-49dc-b8ba-a24d46d228ae / ext4 rw,relatime 0 1
# /dev/nvme0n1p3
UUID=c53577b5-92ef-4a0a-9a19-e488bfdfa39c /home ext4 rw,relatime 0 2
/swapfile none swap sw 0 0
It shows my root and home filesystems and my swap file. Note that we use the UUID to name the partition rather than its name in /dev/. The order of the parameters is as follows:
- Device name or UUID
- The mount point
- The filesystem type (in the example there are two types (
ext4andswap)) - Options
- Now largely irrelevant backup information, set to )
- Filesystem integrity test order
- Runs the
fsck(‘filesystem check’) command against each filesystem - Put
1against the root partition for this to be checked first - Put
0for no checks to take place
- Runs the